What is Bill of Material (BOM) and its role?
A bill of material is a complete, formally structured list of the components that make up a product or assembly. The list comprises of the material number of each component, together with the quantity and unit of measure.
- BOM can be single level and multi-level. For example, finished material would contain semi-finished materials as components which in turn would contain raw materials as components in next level.
- There can be different alternative BOMs for a product depending upon the lot sizes, validity dates, and different production methods.
- BOM is used in production planning for semi-finished and purchase planning for raw materials.
- BOM’s are also used in standard cost calculation for finished Product by rolling up the cost from raw to semi-finish and then to finished Product.
- Material BOM can be made for material in PP module and equipment BOM are used in Plant Maintenance module.
How to create BOM
Step 1) From SAP Easy access screen open transaction CS01
- Enter parent material for which BOM needs to be created.
- Enter Plant Code.
- Enter BOM usage = “1” which is used for Creating Production BOM
- Enter the valid from the date which means that BOM would be valid from that date.

After filling in all the fields, click ![]() or press Enter to go to the next screen.
or press Enter to go to the next screen.
Step 2) In Next Screen
- Enter Item Category as “L” which is used for stock item and could be default also.
- Enter Component material code in Component Field.
- Enter Component quantity as shown below.
- Some information such as description and a basic unit measure of the component will be brought out by the system automatically after clicking
 or pressing enter from the keyboard.
or pressing enter from the keyboard.

Useful Notes:
To drill further down through the BOM for one of these components, double click on the ![]() within the Assembly column. If the box is not ticked, then the component has no further BOM.
within the Assembly column. If the box is not ticked, then the component has no further BOM.
Step 3) In this screen,
- Click on this icon
 to see the BOM header, the system will then show the BOM header screen in the next step:
to see the BOM header, the system will then show the BOM header screen in the next step:

Step 4) In the BOM header view,
- Fill the base quantity of parent material. If this is 1 EA (each), then the component quantity will describe how much is needed to produce 1 item.
- Click
 to save the new BOM after check, the system will show message
to save the new BOM after check, the system will show message  at the lower left corner.
at the lower left corner.

Now, in next step we are going to see, how to change BOM?
How to Change BOM
We would change the BOM if there is any change in the list of components or any component quantity which is used to manufacture the final product.
Step 1) From SAP Easy access screen open transaction CS02.
- Enter parent material for which BOM needs to be changed.
- Enter Plant Code.
- Enter BOM usage = “1” which is used for changing Production BOM.
- Enter the valid from date which means that BOM would be valid from that date.
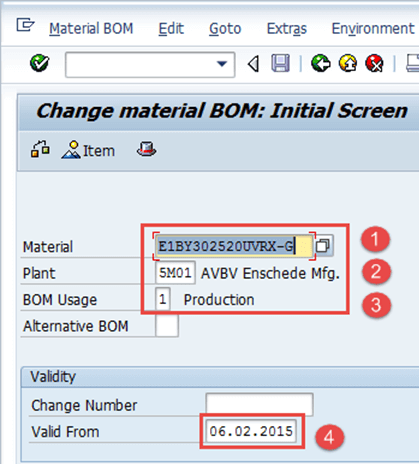
Step 2) After filling in all the fields, click ![]() to go to the next screen.
to go to the next screen.
- Change the component code or quantity.
- After finishing all modifications, click
 to save BOM. The system will show a message like
to save BOM. The system will show a message like  changed at the lower left corner.
changed at the lower left corner.

How to display BOM
Step 1) From SAP Easy access screen open transaction CS03
- Enter parent material for which BOM needs to be displayed.
- Enter Plant Code.
- Enter BOM usage = “1” which is used for changing Production BOM.
- Enter the valid from date which means that BOM would be valid from that date.

Click ![]() to go to the next screen.
to go to the next screen.
Step 2) In this screen, a list of components along with quantity would be displayed.
- Click
 icon to see the BOM header.
icon to see the BOM header.

In next step, you will see BOM header.
Step 3) In this step, BOM header would be displayed.
- Display base quantity of product.

Troubleshooting
- There might be the case wherein component material does not exist. For this, you need to create the material master for the component material before creating BOM.
- Some users try to create the BOM again for the same Product, system gives warning message regarding “Alternative BOM2 is being created” and they tend to ignore the warning message and move forward and hence end up in creating similar alternative BOM 2 for same product. This unnecessary creates duplicate data.
Comments